目次
ここは記事にするほどでもない(または記事にするのが面倒な)ことや、ちょっとしたテクニックをメモする場所です。
最終更新:2019/4/5
UE4.22Update小ネタ③
※ UnrealのVersionは04.22.0 です。
UE4.21ではDataTableのReimportがうまく機能しておらず、Blutilityなどからスクリプトを組まないと使えなかったが、4.22の正式リリースに伴いReimport機能が復活した。

また、Reimport機能も2つの区分けがされ、
通常の「Reimport」を選択した場合は、すでにそのデータテーブルでReimportしたことのある場合には、同じソースファイルからReimportが行われ、
4.22で新しく追加された、「Reimport With New File」を選択することによって、ソース・ファイルが登録されているデータテーブルでも、改めて別のソースファイルをPC内から指定することが可能となった。
↑UE4.21で新しいソースファイルを指定したい場合は、すでに登録されているソースファイルを消したり移動させることで、Reimport時にソースファイルが無いので新しいソースファイルの指定を求められるので、この方法で行う。
UE4.22Update小ネタ②
※2019/4/1追記
※ UnrealのVersionは04.22.0Preview7です。
4.22から、新しい変数の型「Integer64」が追加されました。(プログラマーさんたちは今更感があるでしょうが)

デフォルトの変数の色は、丁度IntegerとFloatの中間の色で、使用する際は若干見分けがつけづらい感はあります。
関連する関数も一通り実装されているようでしたが、Int64→他の型(Int,Float,Stringなと)への変換がBluePrintからだと現状はまだできないようです。
正式リリース版ではできていることを祈ります。

UE4.22Update小ネタ①
※2019/2/15追記
※ UnrealのVersionは04.22.0Preview1です。
ビューポート内右下に新しくCurrentLevelを設定できるウィンドウができました。

いままでは、パーシスタントレベルとサブレベルのアクティブを切り替える際は「Level」Windowから指定したレベルをダブルクリックするなどからしか変更できませんでしたが、新しく追加された小ウィンドウから変更ができるようになりました。

ビューポートのカメラ移動速度について レベル【☆】
※2019/1/31追記
※ UnrealのVersionは04.21.2です。

ビューポートカメラの座標を固定 レベル【★☆】
※2019/1/31追記
※ UnrealのVersionは04.21.2です。
PlaceEditorUtilityBaseというクラスを継承したBPを使用することで、ビューポートカメラの座標をBP上で取得・設定ができます。



・ビューポートが複数ある場合
ビューポートが複数ある場合は、ビューポートウィンドウを生成した順番で優先され、一番早いもののみに適応されます
その際ViewModeがPerspectiveでないビューポートは除外されて判定されます。

これで↑のBPを組んだものを置いてみると、

こうなります。
Translucency Sort Priorityについて レベル【★★】
※2019/1/30追記
※ UnrealのVersionは04.21.2です。
Translucencyのマテリアルが設定されているアクター・コンポーネント同士は、「Detail」の「Rendering」→「Translucency Sort Priority」に設定されている値が低いほうが手前に描画されます。



↑結果的に一番手前にある赤いBOXが一番後ろのレイヤーになり、一番奥にある水色のBOXが一番手前に描画されます。
アクターをコリジョンに設置させるショートカットについて レベル【★】
※2019/1/30追記
※ UnrealのVersionは04.21.2です。

アクターを選択した状態で「End」キーを押すことでそのアクターは真下にあるコリジョンに設置します。

「Ctrl+End」キーで、選択しているアクターのPivotがコリジョンに設置します。

・複数選択の場合。

「End」キーはすべてに有効(個々にそれぞれ設置処理が実行)。

「Ctrl+End」キーは、Pivotが属するアクターのみ有効

・Groupの場合

「End」キーは個々にそれぞれ設置処理が実行されます。(結果的に相対位置がずれる可能性もあります)

「Ctrl+End」キーは特殊。Groupを作る際にアクターを選択した順番によって動作が変わるようです(とりあえず現象だけキャプチャー)




機会があれば原因を調べますが、今回は紹介のみ。
見えないアクターの影を落とす レベル【★★】
※2019/1/30追記
※ UnrealのVersionは04.21.2です。
BlendModeが「Translucency」のマテリアルを設定したアクター・コンポーネントは影を落とさなくなりますが、マテリアルを設定したアクター・コンポーネントの「Detail」→「lighting」→「Volumetric Translucent Shadow」にチェックを入れることで影を落とすことができるようになります。


しかし、Opacityを0にして透明死してしまうと影を落とさなくなります。


もし透明なアクターの影を落としたいのなら、Opacityを0にするのではなく、「EmissiveColor」に「SceneColor」ノードをつなげると、透明なまま影を落とすことができます。

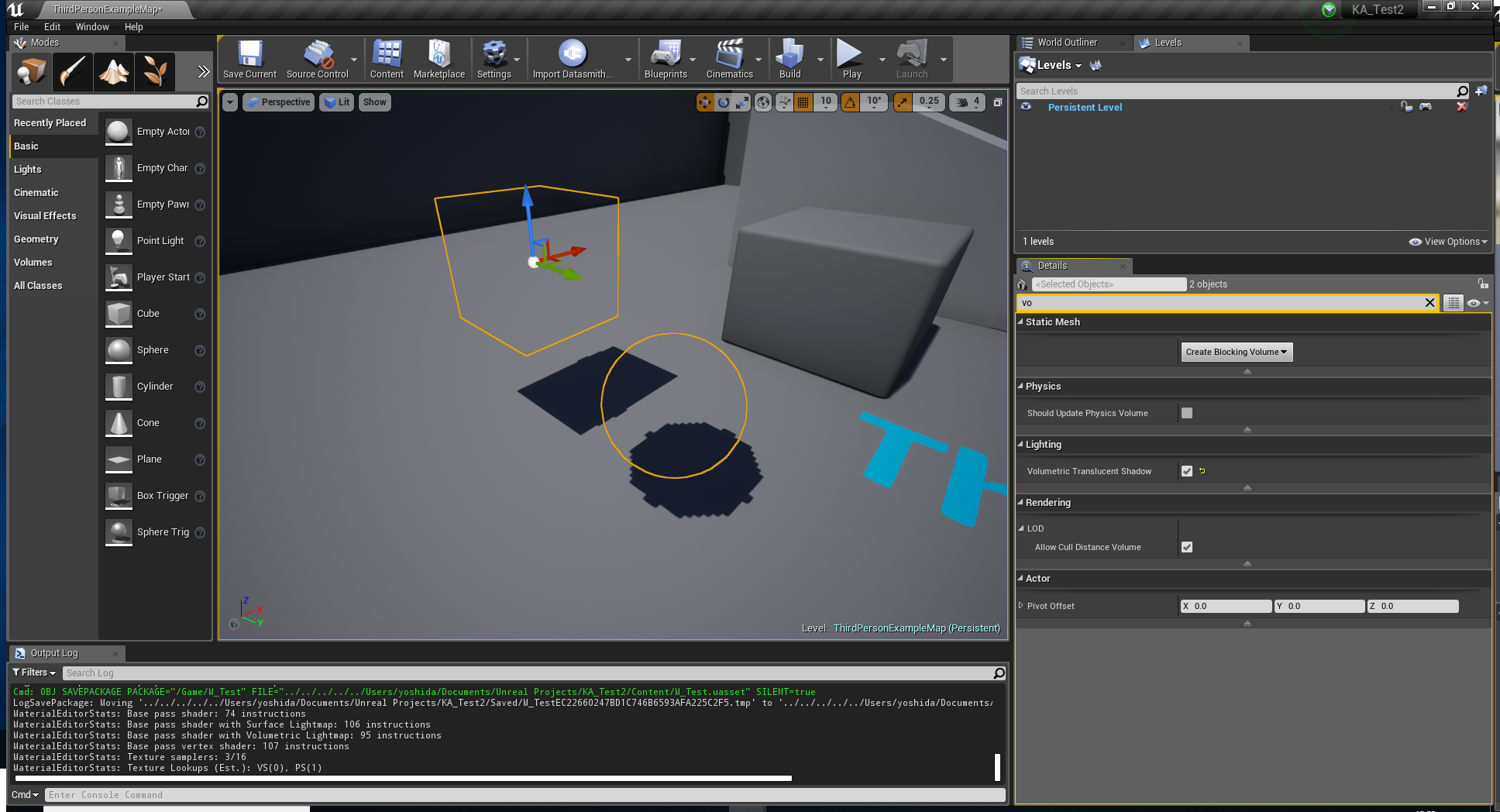
参考URL:表示はしないが影だけおとすMaterialについて
(↑とは微妙にやり方が違います)














